|
Home
Articles
Reviews
Table of Contents
Search
Staff
| |
Technology Today - May 2014 - The end of Windows XP
By Robert Sanborn
Well, you can’t hide any longer. I know you have tried to and for some of you, you can ignore the warnings but sooner or later, it will catch up with you and then what will you do. Sound familiar. Well, in this case, I am talking to the Windows XP users out there who hoped beyond hope, that they can just keep on going as they were. So, how do you move forward? The easy solution is just throw the old computer away and buy a new machine. Start from scratch again and for those of you who have had computers die on you mid life, you know what that is like. Reinstall everything from scratch on a computer that may not like what you are trying to do. And I know, you get used to a piece of software and how it works and see no good reason to change especially after seeing what Microsoft has done with Office over the years. What idiot is designing this stuff is a comment I have heard many times. Do they actually use it? Actually, no, they don’t; they just stick to their smart phones and have moved way beyond what we simple folk like to do. Once you determine you need a new computer, then comes the other problem; do I get Windows 8 which works just like the Windows Smartphone (that nearly no one I know has) or can I maybe just upgrade to Windows 7 which still works like Windows use to. If you buy a computer off the shelf, I am sorry but you are stuck with Windows 8 and for some novice users; that actually is not a bad way to go. For others that have worked for years on Windows XP with lots of applications; then probably Windows 7 is the best way to go but unfortunately, you can’t do a simple upgrade. Microsoft forbids it and for a few machines, the standard practice will be to gather all your programs CDs (no floppys please); a few USB Memory sticks to copy your data files, music, pictures, favorites, desktop, and any other things you want to hang onto. And oh by the way, if you are using Outlook Express for your email; good luck; there is no Outlook Express going forward and we need to save the files; again good luck finding them, and then get it converted to another email program. |
Laplink, www.laplink.com, says they have a better way to do it with their PCmover program and since I happened to have another computer that needed moving into the new age, decided to give it a try. According to the website, it is the only software that automatically moves files, settings, and even programs to a new computer.
So, downloaded it, got my product key; and the first thing it tells you to do is to clean up your computer. Makes sense that you should make sure there is no physical problems with the hard drive and it does make sense to remove those old programs left over that you really could care less about. You also need to disable any power saving schemes so that during the long transfer, your new and old computers don’t go to sleep on you. You start by installing it on the old computer and in this case, needed to download and install a Microsoft C++ run time module. |
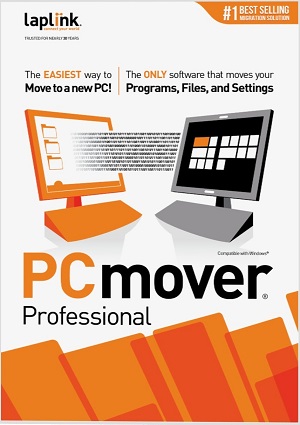 |
When installing it, go the usual next.next.next route to install it and in this case, it decided that an update was available that it needed to download. If you buy a retail version, more than likely you will need an update so just click on the download, close the program, and install the update. What is nice is that they give you a toll free number so that if you do run into any troubles, you can call them directly and they remind you about that toll free number frequently. Look over the first screen and you select what kind of upgrade or transfer you want to do. In this case, I am going to transfer from an old XP machine to a new Windows 7 machine. The next screen tells you that you might have some programs and drivers that won’t transfer and that is to be expected. Some software just doesn’t work well on Windows 7 and the drivers for printers, scanners, and the like all have to be installed again.
To use Laplink PCmover Professional, you need to connect your old computer to the new one and you have three ways of doing that; via a local area network set up; via a Laplink Ethernet transfer cable; or via a Laplink USB transfer cable. Since I got the package online, I have to use the LAN connection. You are not able to do the transfer using external USB hard drives or memory sticks.
As PCmover scans through your old computer, it can take a while but will then give you the option of having a text message sent to your phone or an email when it is finished. Thought that was pretty cool. At this point, you need to install the PCmover on the new computer and you go through the same process as you did on the other computer except that you say this is the “New” computer. I selected the network transfer method and PCmover Professional immediately found the old computer on the network. It then connects to the old computer and starts the analysis process again to see what will transfer. And here is where you really need to pay attention as to what is going on.
In my system, it easily selected all the common documents, pictures, videos, and the like. For programs, it will transfer those that are compatible and don’t be surprised if the list is very short. On this computer, there were 88 applications it found and decided it could transfer 9 of those. When I reviewed the list, I pared it back to 7. I did not need to transfer an older version of Adobe Acrobat. I really wasn’t that surprised at the small number of applications that could be transferred. Most of them were applications related to printers that will need to be updated and applications that came with the old computer and can stay there. There were also a number of applications that are just incompatible with Windows 7 and to confuse things, I was going from a 32bit Windows XP to a 64 bit Windows 7. It does a great job of letting you decide what you want to do with the user accounts as well as the main user on the old computer was not exactly the same as the main user name on the new computer. At this point in looking over the listings, now is the good time to make a list of the applications you need to reinstall such as anti-virus/internet security, and any others you might use regularly. Check the summary, and in this case it tells me that it will transfer 74 gigabytes and seven applications and it will take 19 hours. Time for a nice long snooze.
The transfer didn’t take anywhere near the 19 hours and so when we look at the new computer, we see a completion box that gives us the opportunity to look at what did get transferred and what did not. You really need to pay attention to that part and think about the applications that you use. In this case, we ran into a snag that while Laplink PCmover can’t really do much about, it would have been helpful to get a heads up to the problem and that is of dealing with email in Outlook Express. OLX as it is called, is part of Microsoft Internet Explorer but was discontinued when version 9 came out. If you have applications that tended to store the data files in odd locations (Quicken comes to mind), then you need to go there and make sure those files were transferred as well. Microsoft office transferred very well but did need to be reactivated but that finished without a hitch.
For a program that costs only $59, I am pretty impressed with it. The startup process and transfer connection went very well through the network. I think I would like to have had a copy to disk option but then again, the computers need to communicate with each other for the transfer to really work well so be sure to have them both turned on and connected to a network or get one of the transfer cables. I would also liked to have a better option for Outlook Express email but it did save me a lot of time doing the transfer of files and settings and that is definitely worth the money spent on it. |
Robert Sanborn
|
